- /
- /
- /
How to manage Metadrive Views
In Metadrive it’s possible to change properties order to adapt the visualization of your documents and save this settings. This is what we call Metadrive View.
NOTE: Take advantage of Metadrive views to adjust the window size when Metadrive runs embedded in Google Sites.
When you customize a Metadrive view you can:
- Save your current filter, sort or group settings
- Change the order of the properties
- Drag a column and drop it where you want to see it
- Select the properties to be displayed (Hide/Show properties)
The following animation shows how to display and hide columns in Metadrive:
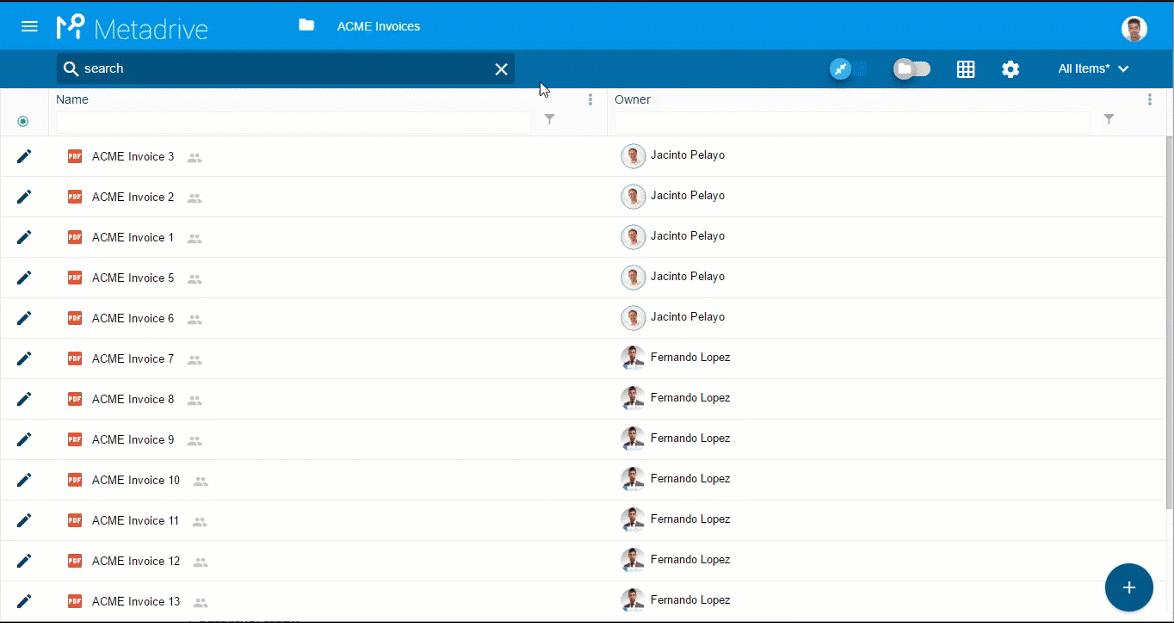
Metadrive Views also allows you to save your current filtering, sorting and grouping options to easily access them in the future and avoid to repeat the same process each time.
Metadrive Views belong to a Google Drive folder or a Google Team Drive. Only the owner/organizer (and editors / managers if they are allowed) can create, modify and delete views, but every user can select them using the views menu.
WHO CAN MODIFY THE VIEW?
Only the users with edit permissions at the root folder level can customize the folder view.
If you need more details about security, check this page: Permissions.
When you make any change in a view (custom or system), an asterisk will appear at the top-right of the columns menu as indicator.
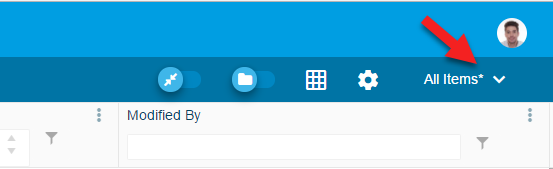
ADDING NEW CUSTOM VIEWS
Check the following video to get a detailed explanation about creating and editing different custom views in Metadrive:
REMOVING CUSTOM VIEWS
To remove a custom view in Metadrive you just need to select the view you want to delete and then, on views menu, click on ‘remove current view’.
The following animation explains how to remove a custom view in Metadrive:
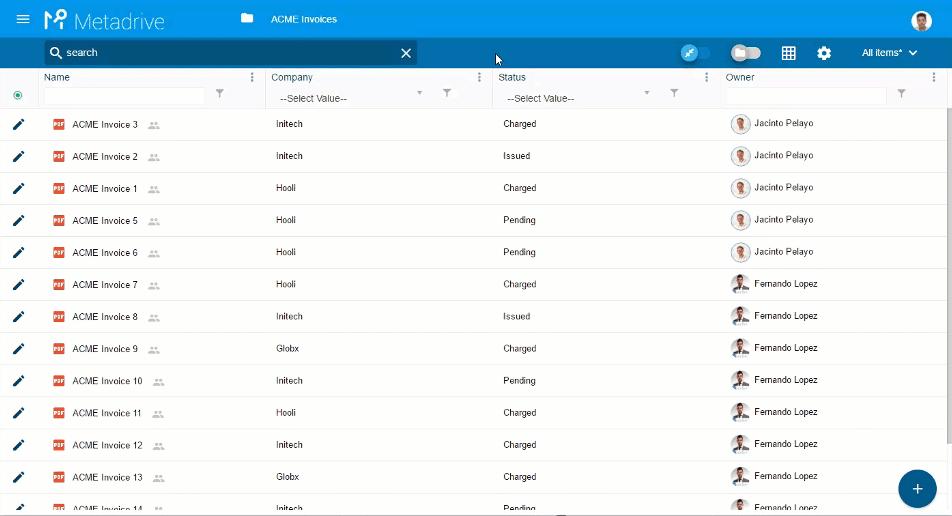
NOTE: First time we open Metadrive, there aren’t views created. It will show a system view called “All Items” that will display Name and Owner(if you are in a Team Drive it will display Modified by instead of Owner) and all folder or team drive custom properties (if any). If you create views but you don’t select any of them as default, Metadrive will always load “All items” system view.
DIFFERENCE BETWEEN EDIT OR SAVE A CURRENT VIEW
Save current view is a fast way to update current view changes. Just clicking on this option we will save the new settings.
If we want to rename the view title or mark it as default, besides to update view changes, we need to click on “Edit current view”. It will show a panel similar to ‘add view’ panel and we will be able to modify this settings.
SYSTEM VIEWS
Metadrive System views are views available by default for every Google Drive folder and Team Drive.
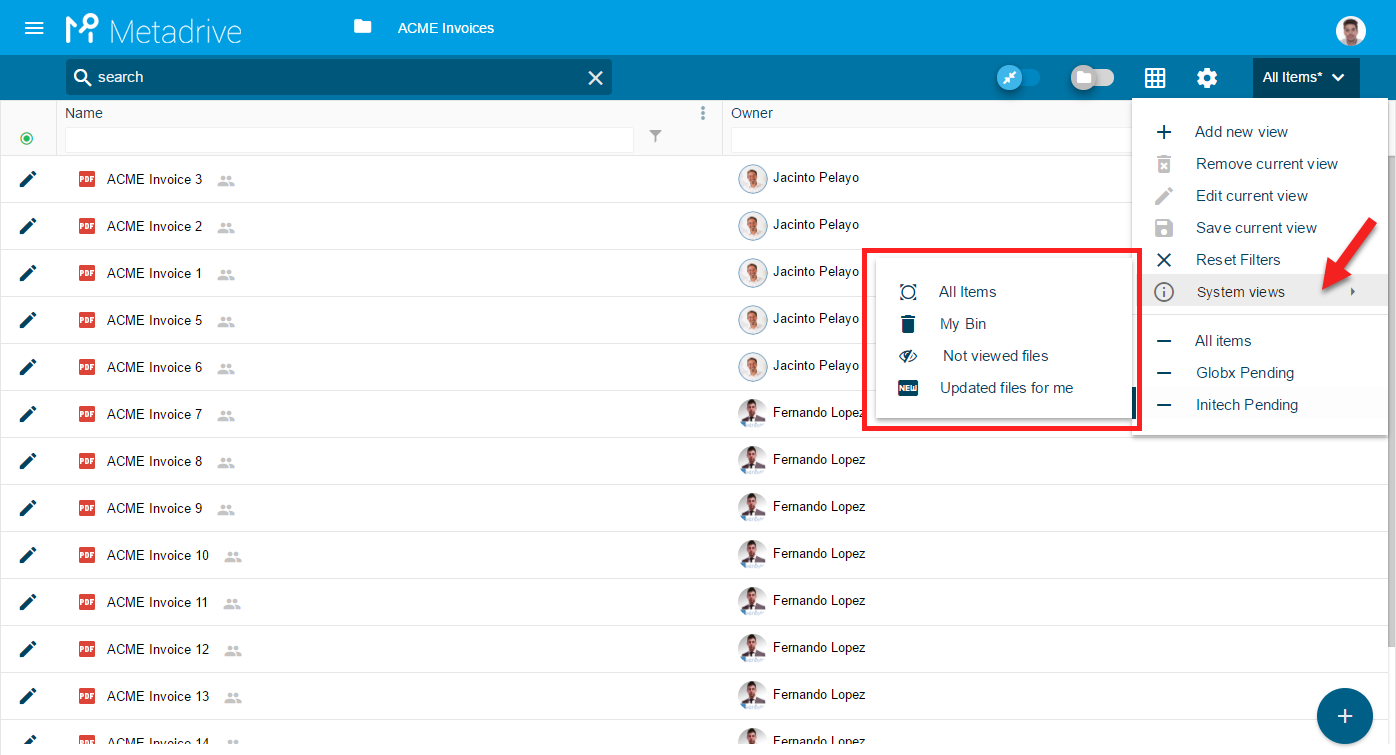
These are handy views that help users to find specific files using filter combinations.
List of system views:
- All items: Metadrive will always run this view until you create a custom default view. This view displays ‘Name’ and ‘Owner’ (or ‘Modified By’ in Team Drives) besides all the custom properties created.
- My bin / Team Drive Bin: This view will display the files you own and you have sent to trash in the current folder structure in case you open a Google Drive folder or the Team Drive bin in case you open a Team Drive. (In Team Drives, Metadrive will display two special columns, Trashed by and Trashing user, that can be use to filter, sort and group as other system columns).In this view you can use the context menu to restore or delete forever any document (in case you have permissions to do it).
- Not viewed files: This view will load documents from the current folder that you have never opened.
- Updated files for me: This view will load documents from the current folder that have been modified after the last time you have opened them.
NOTE: ‘Not viewed files’ and ‘Updated files for me’ are only available in full functionalities mode. Learn more about Full/Limited functionalities in the following article.
Metadrive system views cannot be edited, this views are created to help users to find documents easier and faster.
“All items” is the only view that allows you to create new views.
You can also check this video to see System views in action.



