- /
- /
- /
Finding documents
There are a lot of different ways to find your documents within Google drive thanks to Metadrive.
Depending on your business case, administrators should configure properties and views to ease the access and findability of documents for the rest of the users.
In this article you will see all the different features you can combine to optimize the findability of your documents.
SEARCHING
Search in Metadrive is quick and simple. Just write in Metadrive search box and hits the return key in the keyboard. The app shows a loading bar meanwhile search and populate the results.
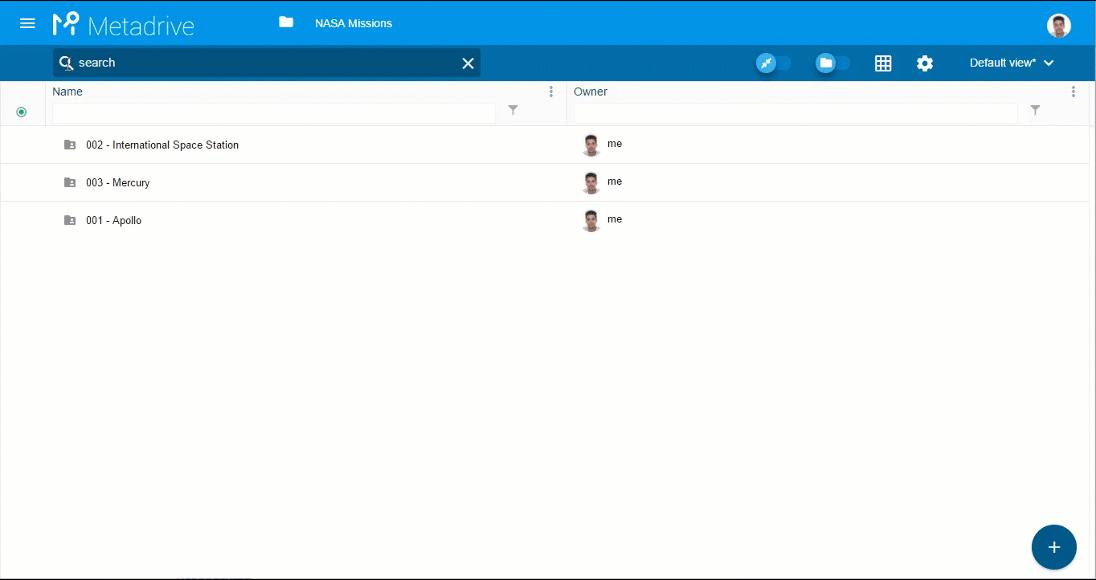
When you use the search box, you are searching in the current folder or team drive and its subfolders (Not the complete Google Drive)
You can reset the search by clicking on the X icon near the search box.
NOTE: Improve the search experience using Metadrive to “restrict” the search scope.
You can take a look on the following video to see this functionality in action:
FILTERING, SORTING AND GROUPING
- Filtering:
You can apply quick filters in Metadrive using the filter row under property titles. Click on the filter icon to choose the filter operator you would like to apply and write or select the value depending on property types:
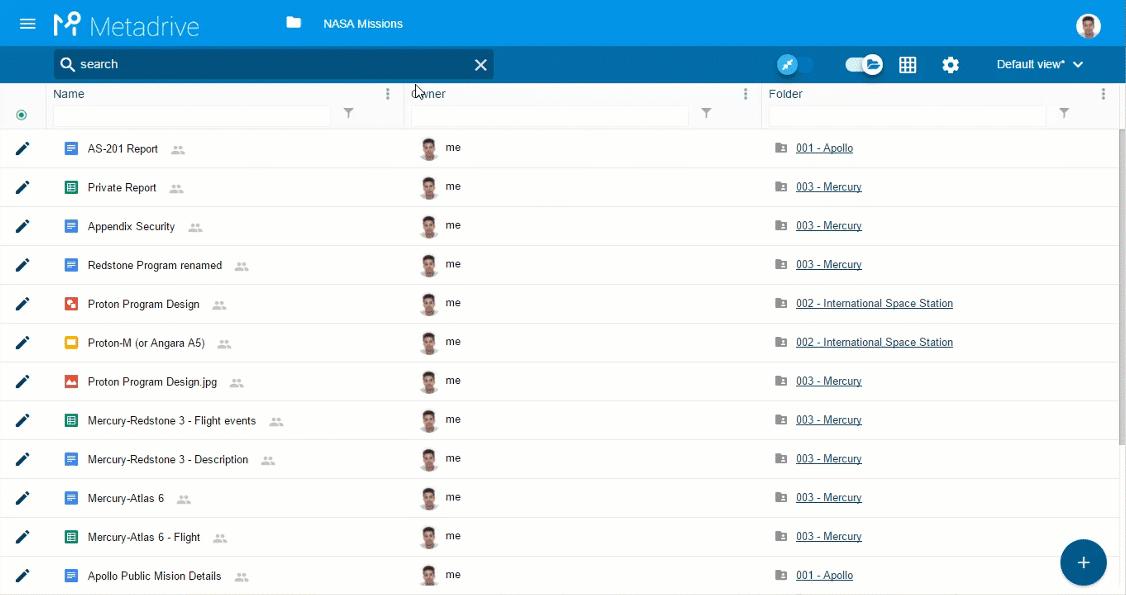
You can also apply advanced filters going to Column menu > Filter:
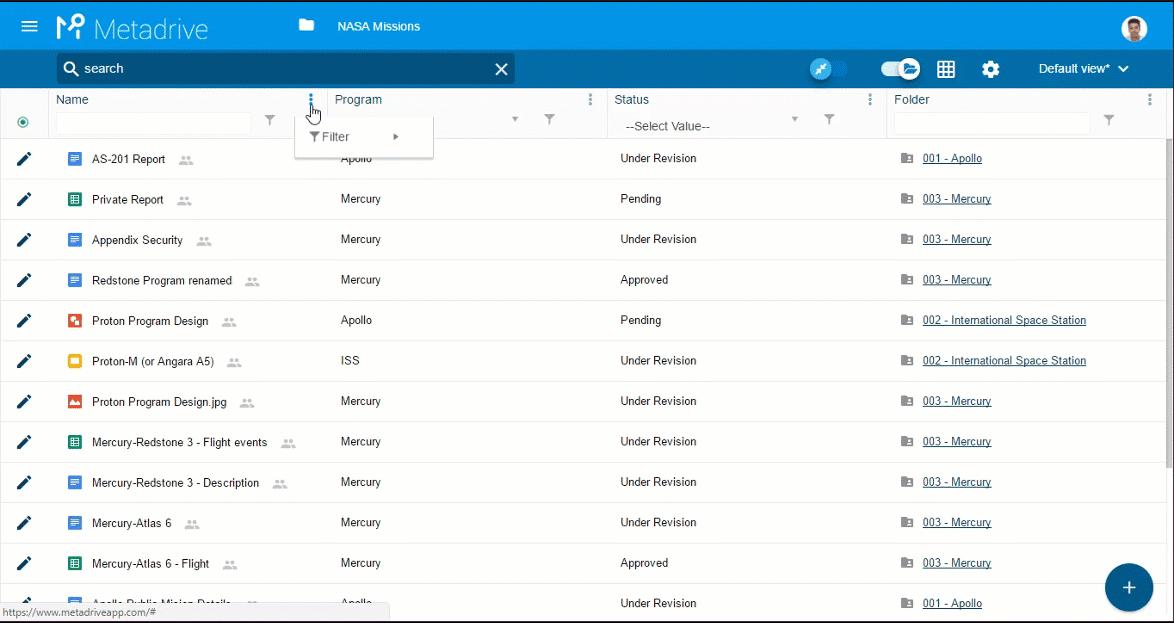
- Sorting:
You can sort by column just clicking on property titles. An arrow will show the order criteria applied:
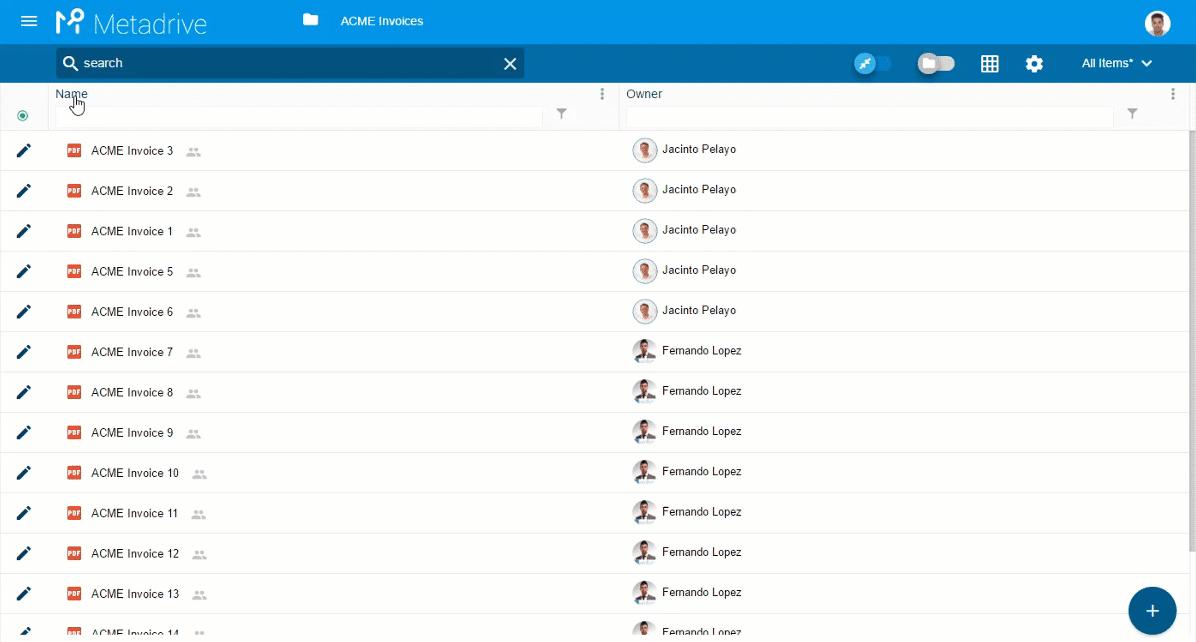
- Grouping:
This feature allows you to group your documents by system or custom properties. First of all you must activate this functionality by clicking on Grouping button:
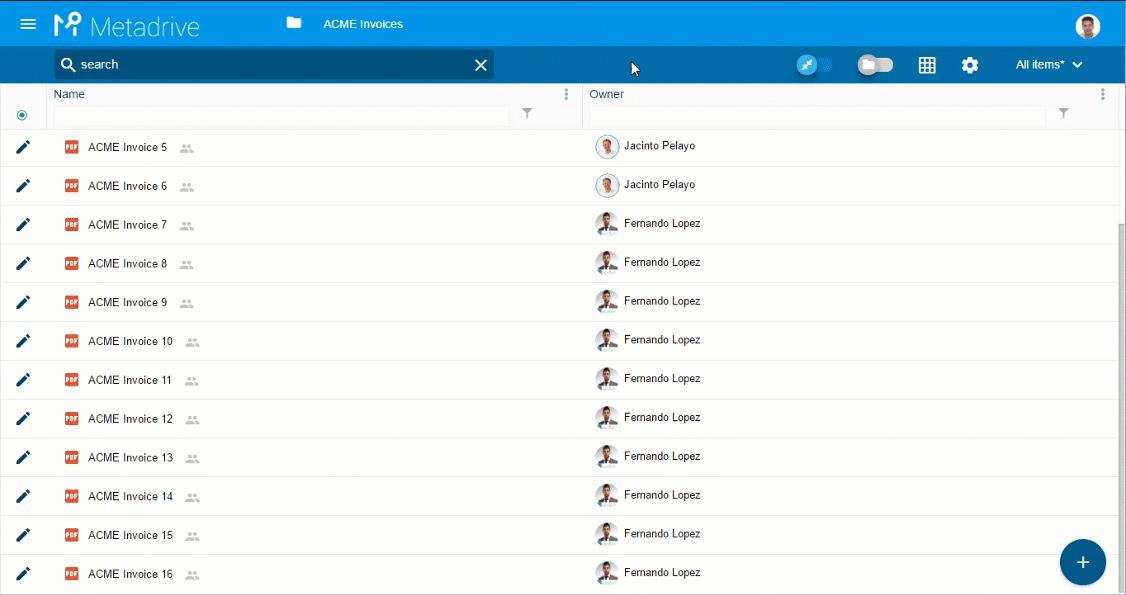
FLAT STRUCTURE FEATURE
This functionality allows you to get all documents in the Google Drive folder or Google Team Drive hierarchy as a flat structure on the main screen.
This can be very useful to avoid folder navigation in huge folder structures and have a quick look of all your documents in the same view.
You can filter, sort and group or even searching in this flat structure.
In the following example we have our root folder “NASA Missions”, which have 3 subfolders and 3 files. We would like to see all the documents inside these subfolders in the main screen with the other 3 files.
So let’s see this on action:
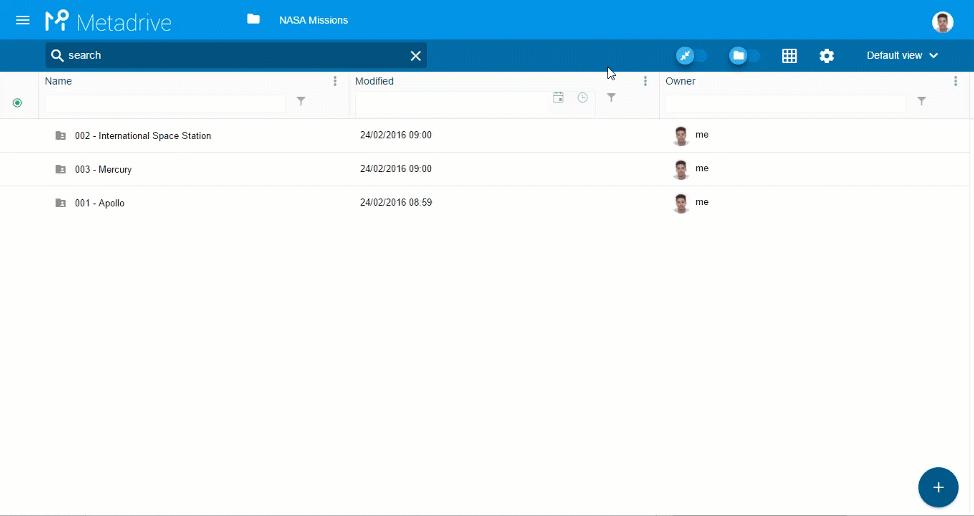
We can easily come back to the initial state by clicking “All documents in folder hierarchy” again.
SEARCH BY METADATA
In case there is any metadata created for the Google Drive folder or the Google Team Drive (How to create metadata), you must know it’s possible to search by metadata.
NOTE: This metadata search can be used from the standard Google Drive interface as well
Check this video to see this in action!
FULL FUNCTIONALITIES VS LIMITED FUNCTIONALITIES

In case you have a lot of documents in a folder or a team drive (more than 2000), Metadrive will show “Limited functionalities“, which means that there are documents that haven’t been loaded and there are some filter and order limitations by Google API.
With limited functionalities you can:
- Filter by equals to or not equals to in every custom property (not in custom datetime properties)
- Filter by Name: Contains, Does not contains, equals to or not equals to.
- Filter by Modified Date or Last viewed by me: Is after to, Is after or equal to, Is before to or Is before or equal to.
- Filter by Owner: Is equal to or Is not equal to. (In case you are in a Google Drive folder, not possible in Team Drives)
- Sort by some system properties like Name, Last viewed by me, Quota, Created Date and Modified Date.
Search is always available in both cases (full and limited).
You could scroll down to load more documents from the folder or the team drive and you can also use search or filter/sort options available in order to reduce the number of documents.
If you search or apply any filter/sort option, you are sending the request to all the documents in the folder, so, if after applying these options, the result is smaller than 2000 documents, Metadrive will change to full functionalities with this result, If not, Metadrive will load the first 50 documents that match the request and you will need to scroll down to load more. Again, you could apply more accurate search/filter/sort options to reduces the result.
In order to avoid this limitation, we recommend to use filters and/or search to reduce the results and get full functionalities.



