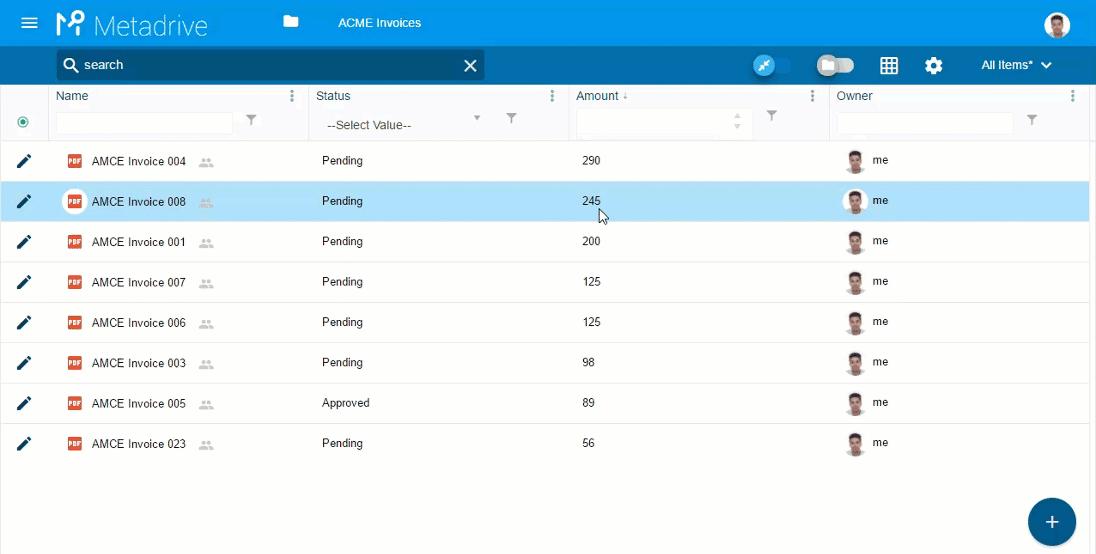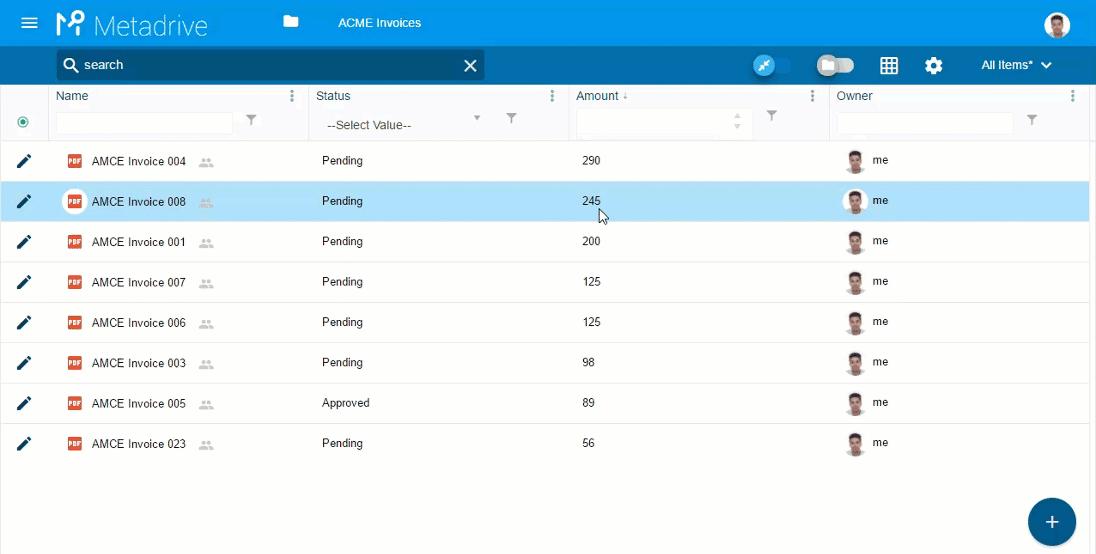Introduction scope & Security
Before contributing, folders or team drives must have a configuration. Check Organizing content and Permissions for more information.
Assigning metadata
Once there are some custom properties created, we can edit document’s metadata pretty easy.
NOTE: Users can edit metadata if they have edit permission and if there is any custom property created. For more information check Permissions.
You can use the edit button or click on ‘Edit Metadata’ using the context menu right-clicking in the document.
By doing this, Metadrive will show a preview of the document and a panel where we can edit its properties.
The following animation shows how to update document’s metadata:
GIF
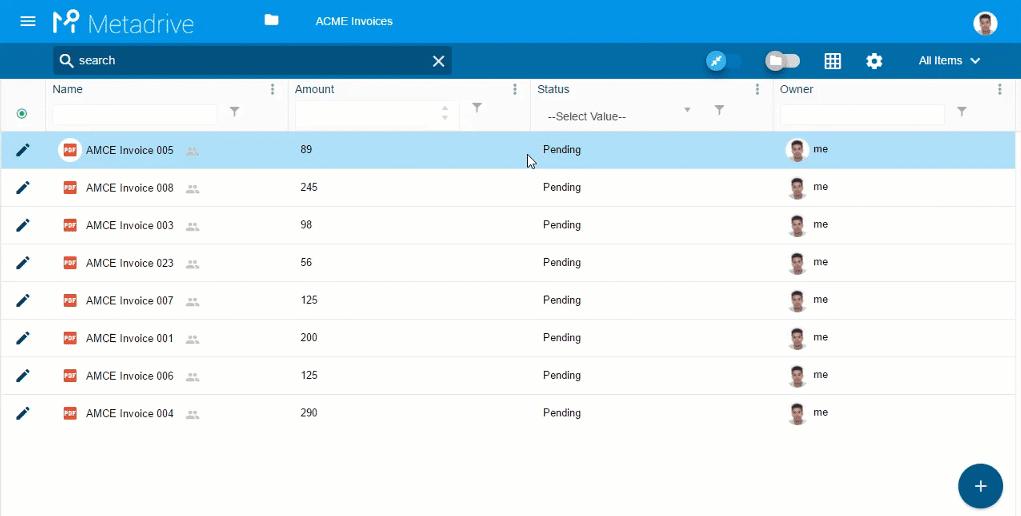
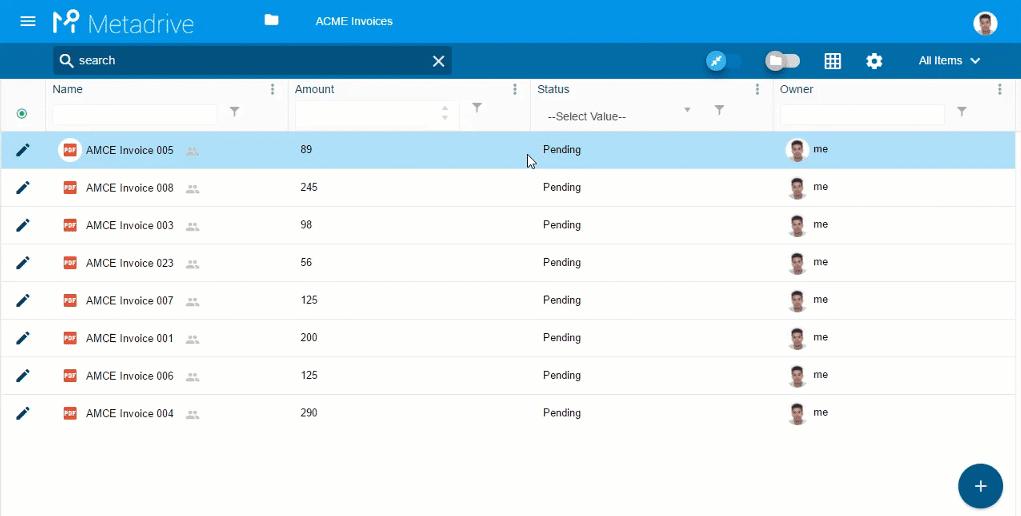
How to create / Upload documents
To create and upload documents and templates we can use this button at bottom-right. 
By clicking this button, we can choose to create a new file between 5 different types of Google files, upload our own documents or create copies from templates (if any).
Metadrive will create the documents directly on the current Google Drive folder or Google Team Drive.
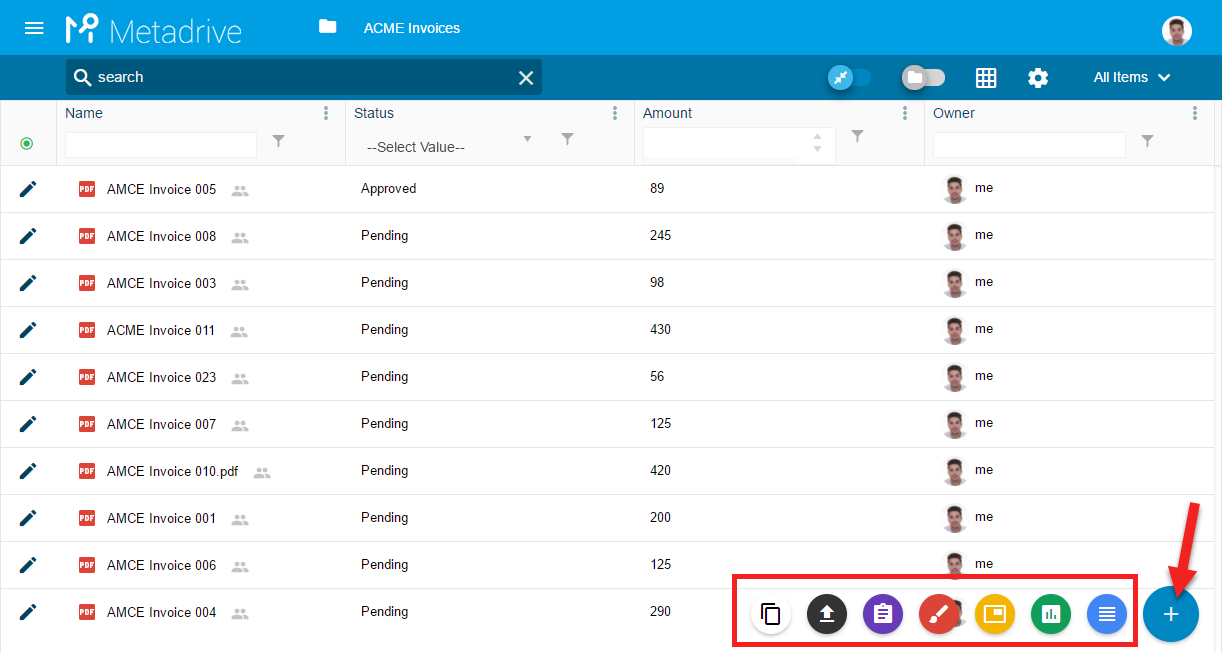
Adding new custom templates
You can include your own templates to Google Drive Folders or Google Team Drives.
NOTE: This could be useful to easily access to custom templates for specific projects or teams.
The following animation shows how to include a template in a folder and create a copy with some metadata:
GIF
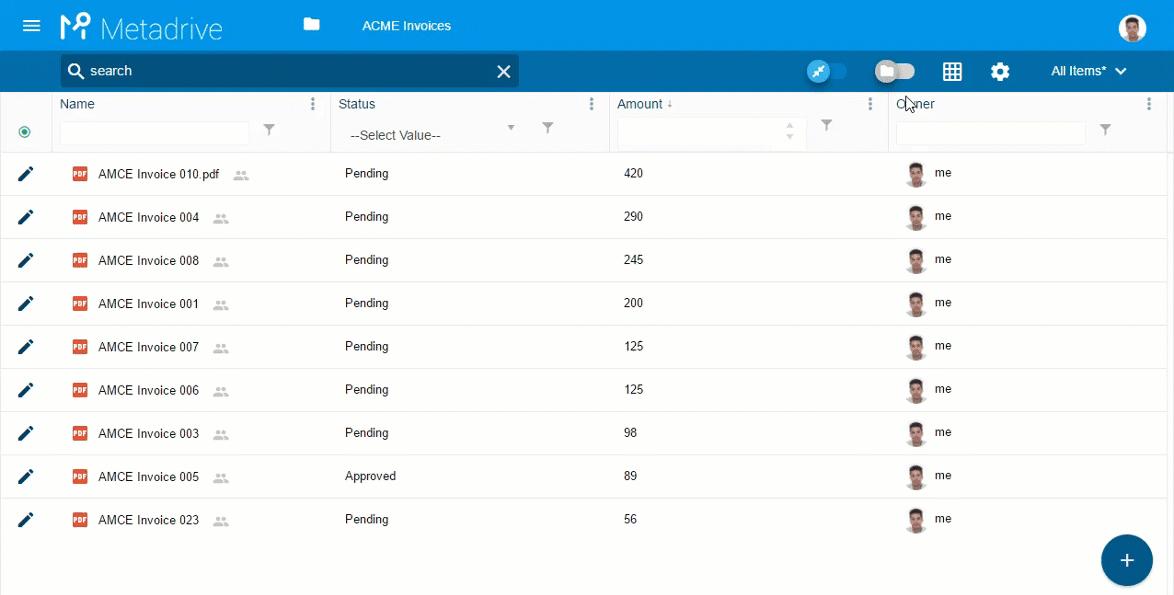
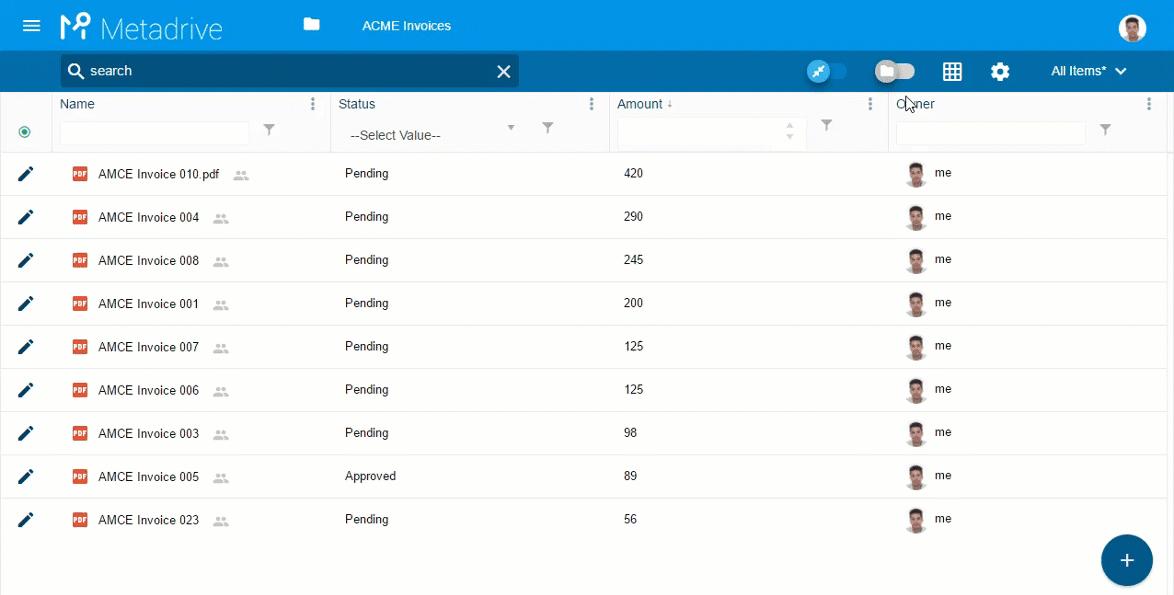
Uploading new files
With Metadrive you can upload your documents directly to a Google Drive folder or a Google Team Drive and include your metadata in the process.
The following animation shows how to upload a document with some metadata:
GIF