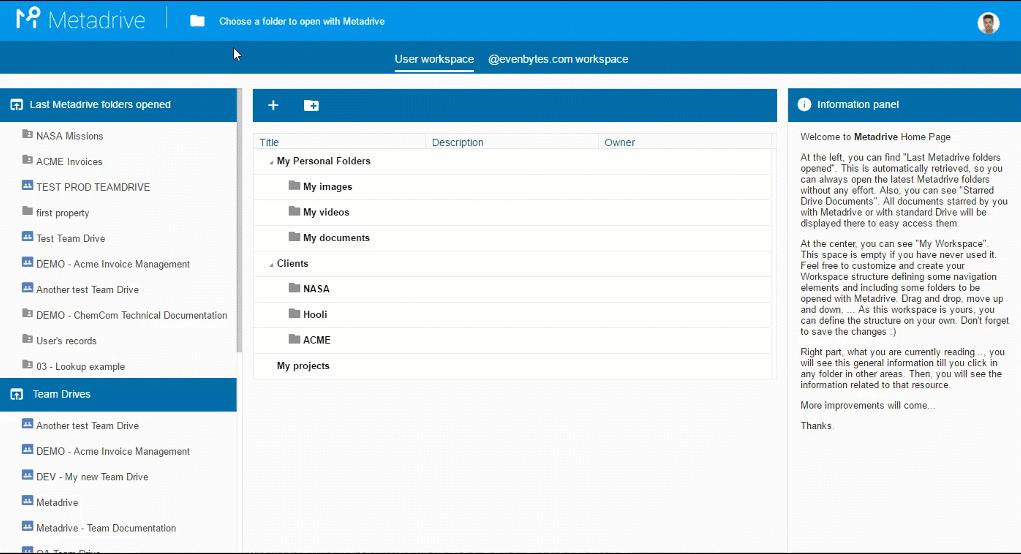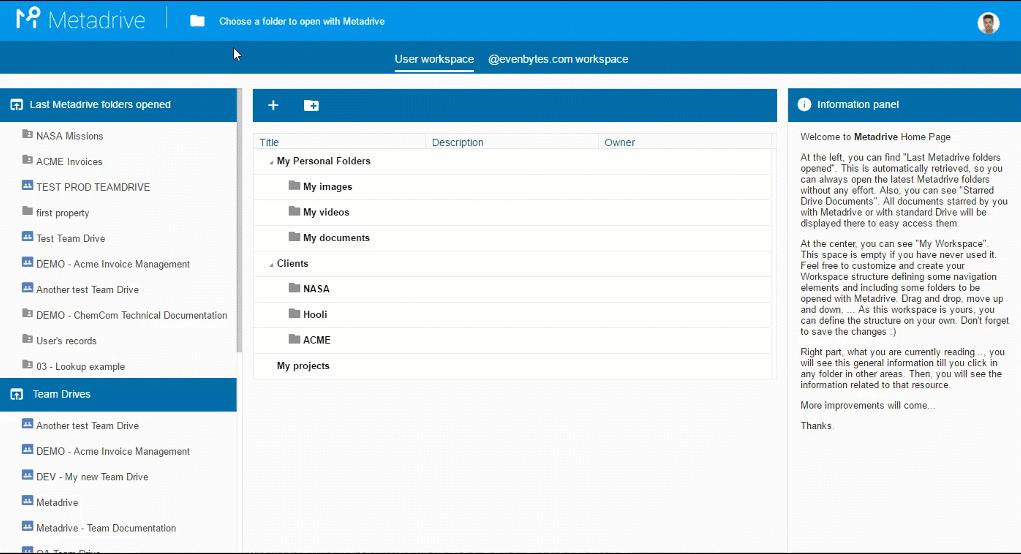Introduction
Metadrive Home page has three different areas. Let’s explain them.
The left area shows three list of documents: last Metadrive folders and team drives opened by the user, the Team Drives the user has access to, and the last viewed folders by the user in Google Drive. This way the user can quickly access to the folders and team drives recently opened.
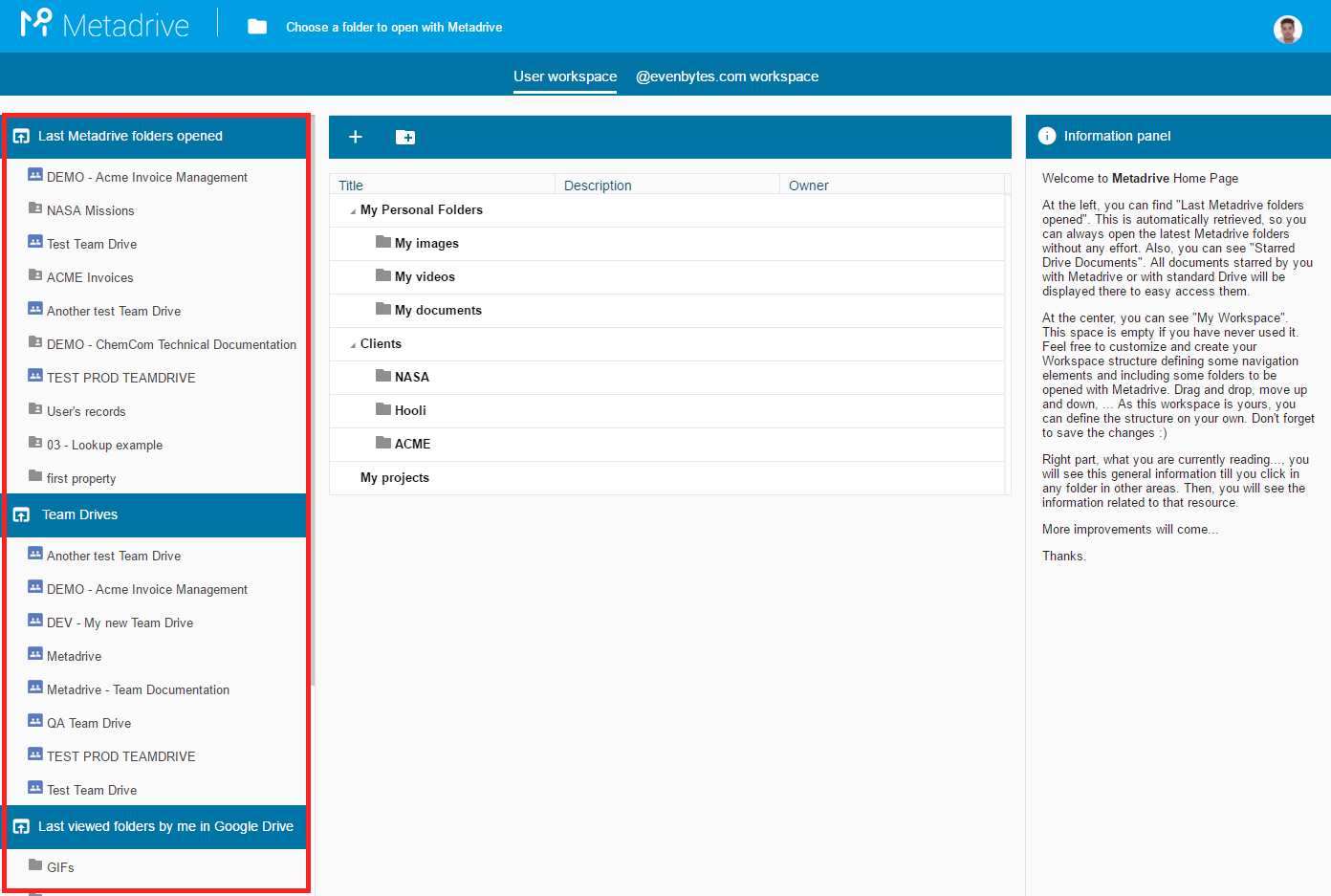
The middle area is the main one in this home page. It shows the “User workspace” and the “Domain workspace”. Each user has his own workspace, where he can create new nodes and add Google Drive folders and Team Drives to access to them easier.
The user can organize the structure of his workspace as he wants, adding new elements, editing and sorting the existing ones, or removing them. To create a new node it is necessary to introduce the name of the node. Then, the user can add new Google Drive folders or drag and drop in the node some folder already imported in the workspace.
To add Team Drives to the workspace, users can right-click on any of the Team Drives that appear on the left area and select the option “Add to Workspace”.
The domain workspace is only editable by the domain administrators, but the changes will be visible for all the users of the domain. However, these users will not be able to open any folder in which they have not read permission at least.
The right area contains an information panel, which initially shows a welcome message and a description. When a folder is selected in any of the other two areas, this panel shows the information of the folder, such as name, owner and permissions of the folder, the last time the active user opened it, and the name of the user who last modified it.
GIF
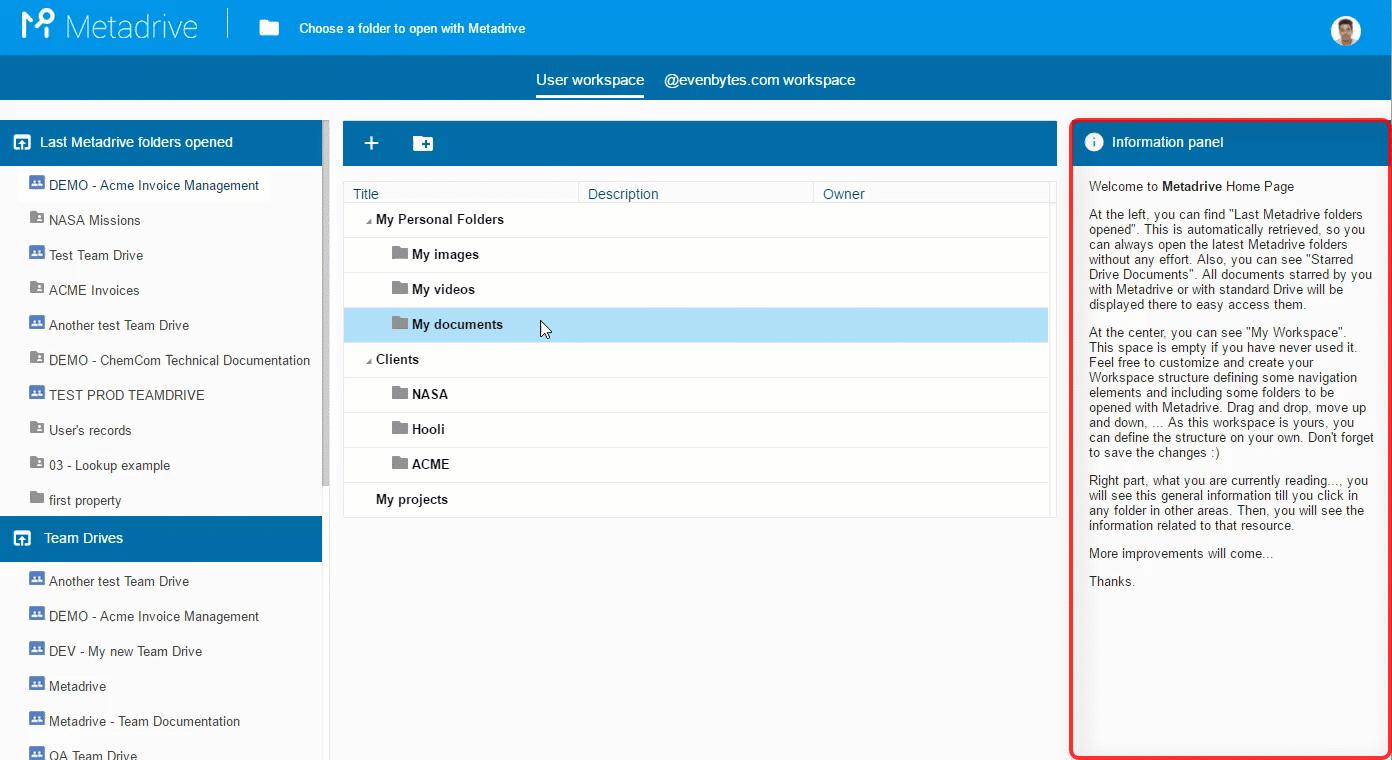
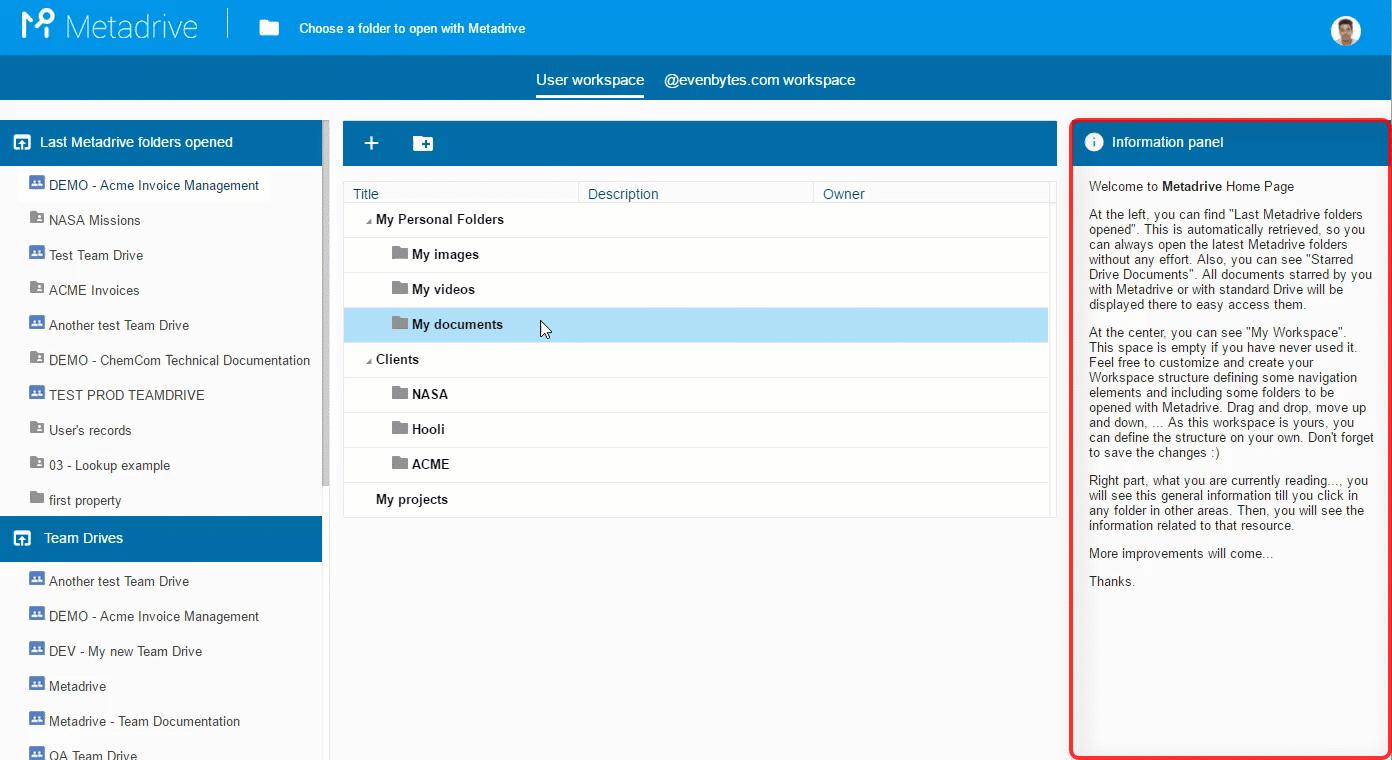
Finally, at the top of the page, we can find the folder picker. This tool let the user to open any folder of his Google Drive by opening a popup and searching the folder he is looking for. Once the folder is selected, it is opened with Metadrive.
GIF